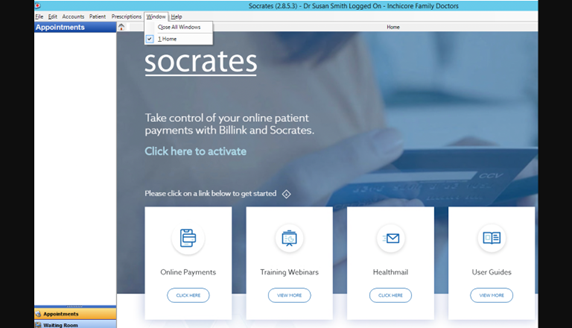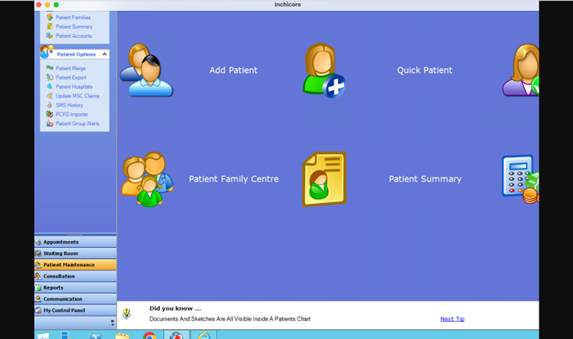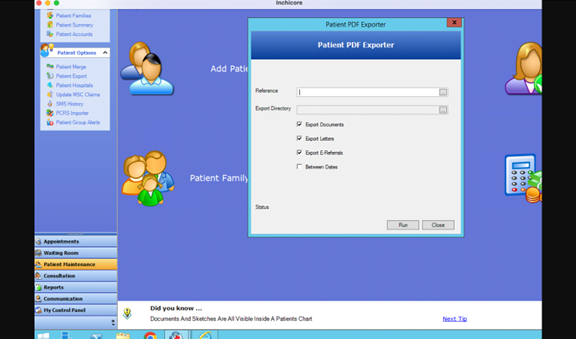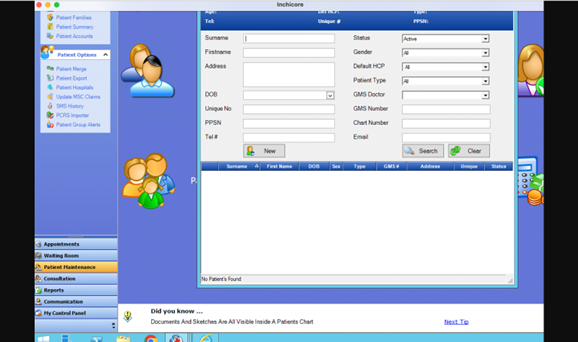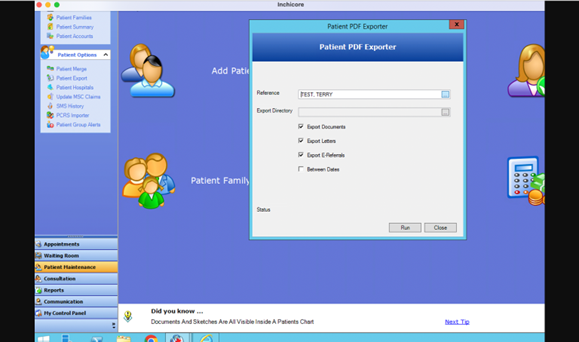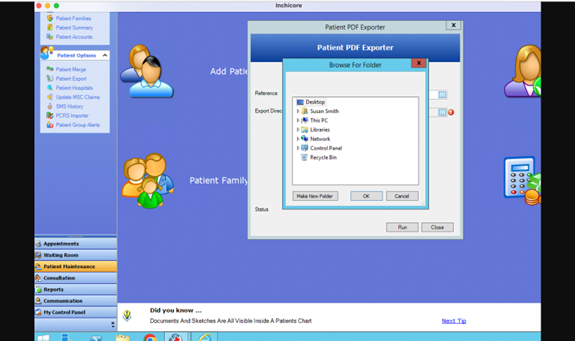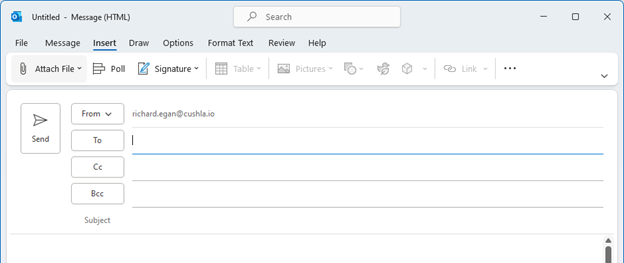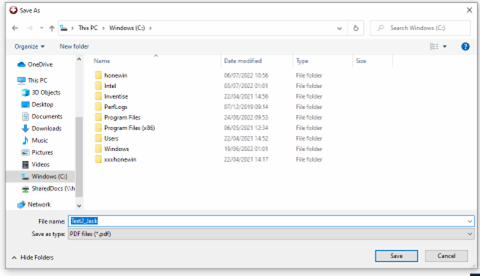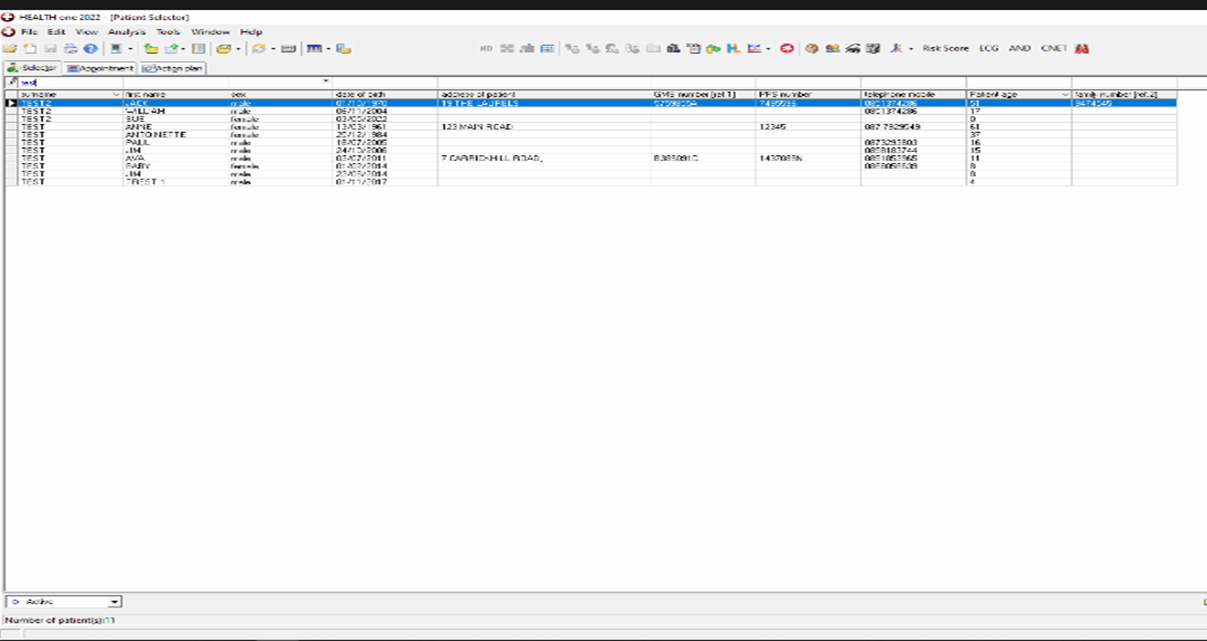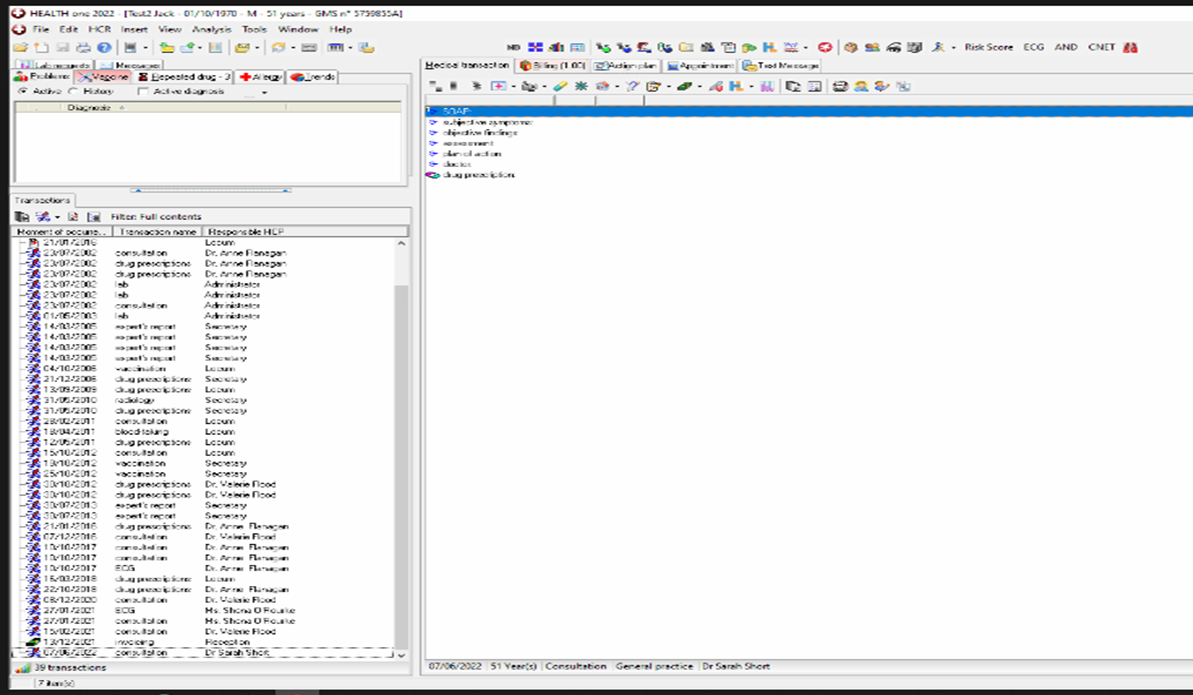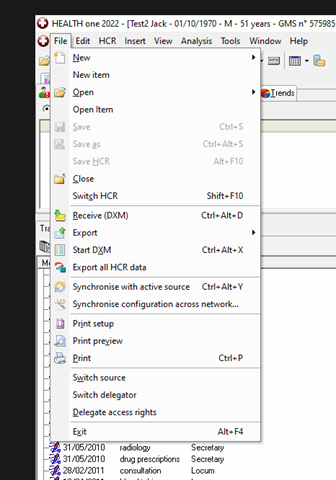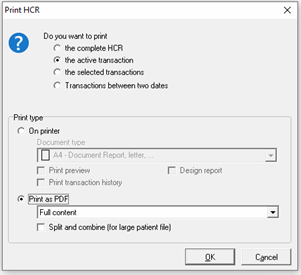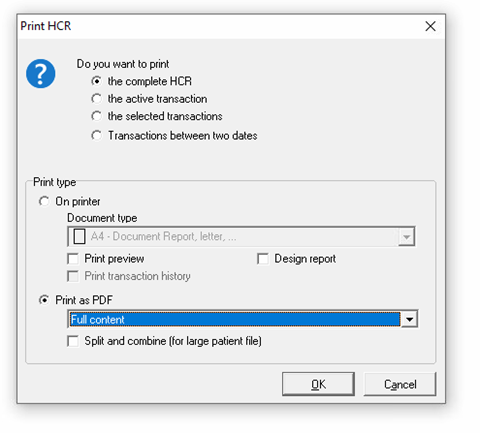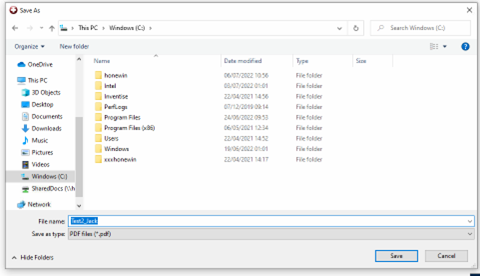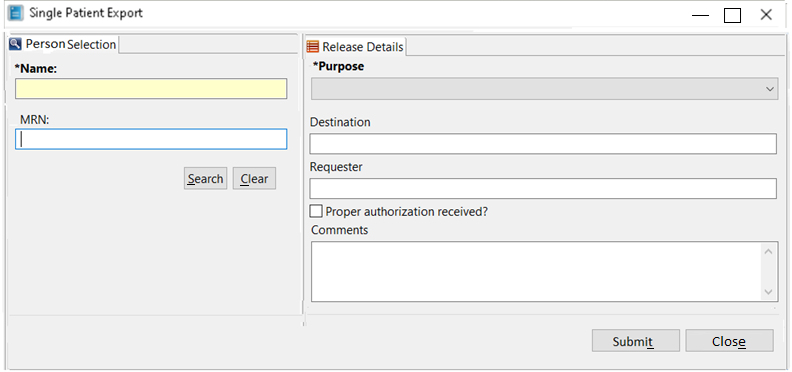Frequently Asked Questions 
Consultation reports
With Cushla you can share your consultation notes confident that you are in compliance with GDPR. This section outlines the steps for the exporting of records which are then sent to the patient via email. The patient then loads into their Cushla app. It is expected that the systems will integrate directly over time.

If a patient requests a copy of their medical records from their GP and the GP uses Socrates, the below steps are to be followed.
Open the Socrates application
Select Patient Maintenance – bottom left hand menu
In Patient Options select Patient Export
Reference = patient name – search using the square icon with 3 dots to the right of the Reference field
Enter the patients name and Search – then select the name from the results section at the bottom
Export directory – where to save pdf to – use Desktop and select OK
- Export Documents is ticked
- Export Letters is ticked
- Export E-Referrals is ticked
- Between dates for periodic views can be left blank to get all notes
- Run
- This will run the report and you will see when it completes. It should take about 20 seconds. The output is saved as SURNAME FIRST – yyyy-mm-dd – nnnnn.pdf
- Minimise Socrates and any other application that you have open so that you can see your desktop and the file that has been created
- Open your email system and reply to the email received from the patient
- Attach the pdf file = select the Desktop location, select the file name and hit Save button
- Send the email
If a patient requests a copy of their medical records from their GP and the GP uses HealthOne, the below steps are to be followed.
Open the HealthOne application and search for the appropriate patient name in the search field
Once the appropriate patient has been located - Double click on the chosen patient
The following screen opens
Select File and Print or press Ctrl + P to print the patient record
Initial screen shown once you select print.
At this stage we would like to print the patient record to PDF so it can be emailed to our patient once ready.
- In ‘Do you want to print’ please select ‘the complete HCR’
- In ‘Print type’ please select ‘Print as PDF’
- In the dropdown please select ‘Full Content’
- Click OK
- Save the file in a location you can access so that you can send the PDF file via email to our patient
- The file will default to the patients surname_firstname.pdf format
- Open your email account and send the PDF file to the patient using the email address you have for the patient
The Single Patient Export dialog box allows you to submit Single Patient Export requests to extract all records of a patient. This functionality requires the user to have the Allow Single Patient Export privilege granted. This privilege is not included in the Manage Report Request privilege. It must be granted in addition to the Run Report Request or Manage Report Request privilege to use this functionality.
- Open Report Request (ReportRequest.exe).
- From the Task menu, select Open Single Patient Export. The Single Patient Export dialog box opens.
- In the Person Selection tab, enter the patient's name in the Name box or the patient's medical record number (MRN) in the MRN box to search for the patient.
Note - Only exact matches are displayed when you search for a patient's MRN. - Select Search. The Patient Search dialog box opens.
- Select the patient and then select the **Select **button. The selected patient's details are displayed in the Person Selection tab.
- In the Release Details tab, select the purpose for generating the report from the Purpose list.
- Optionally, enter the destination (person or organization) of the report. The free-text Destination box has a character limit of 255.
- Optionally, enter the requester (person or organization) of the report. The free-text Requester box has a character limit of 255.
- If proper authorization was received to release the report, select the Proper Authorization Received? check box.
Optionally, enter any comments. The free-text Comments box has a character limit of 1000. - Select Submit.