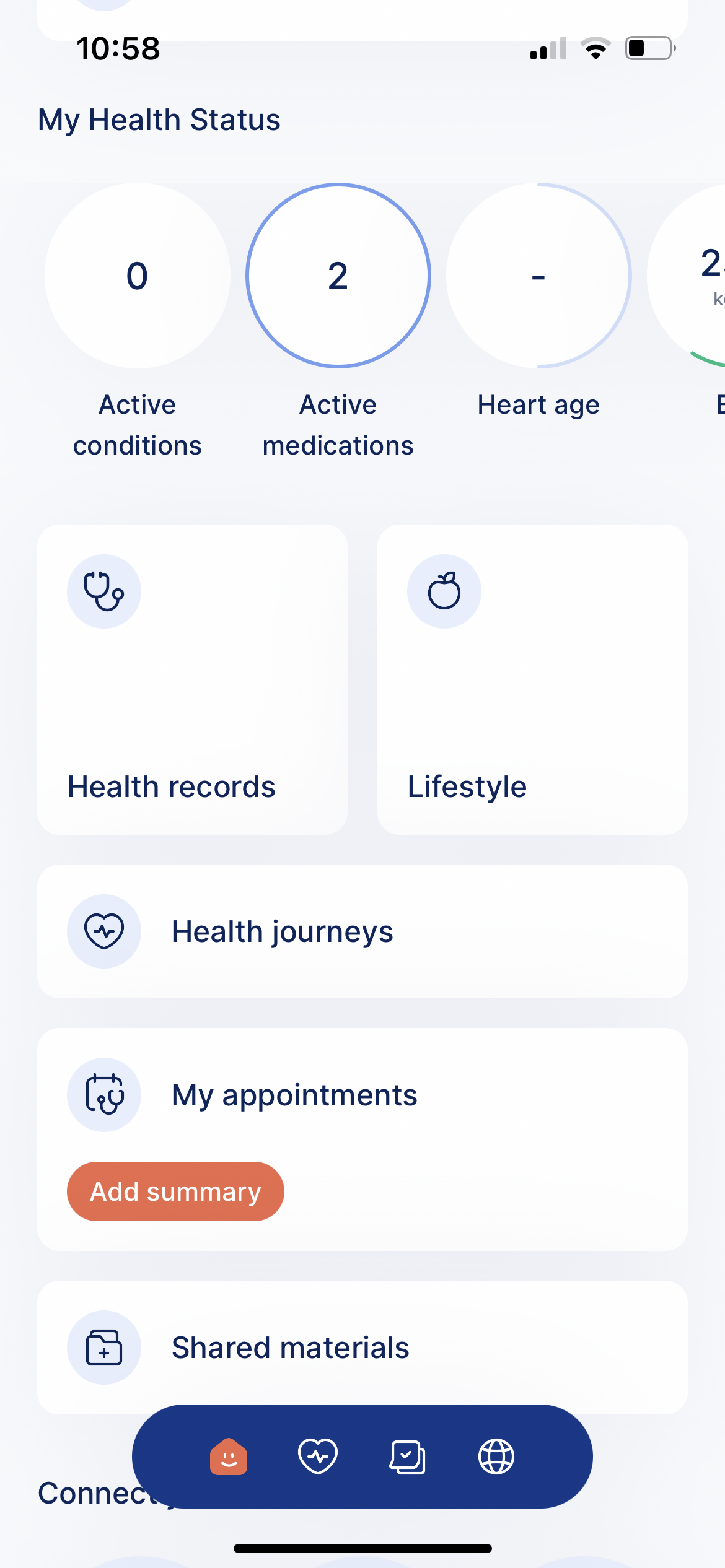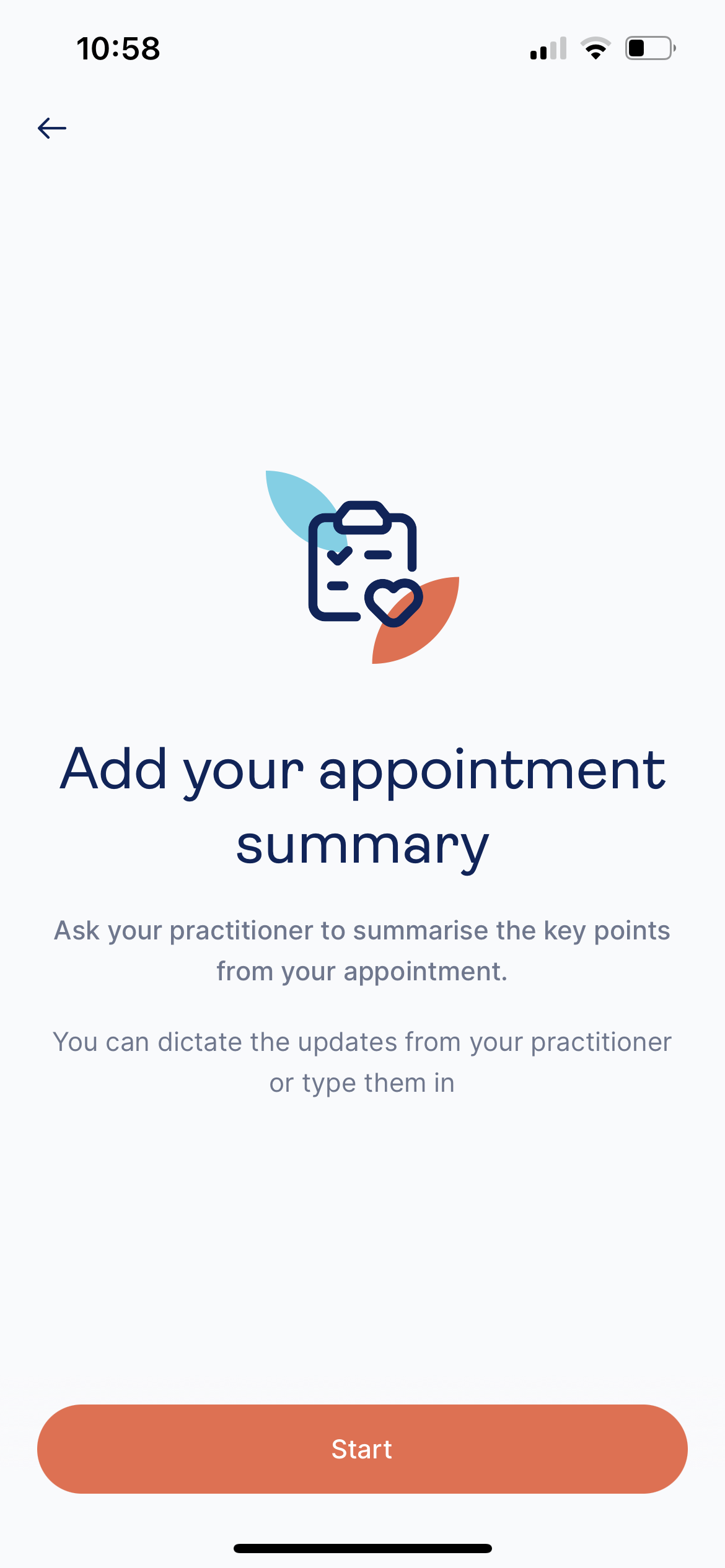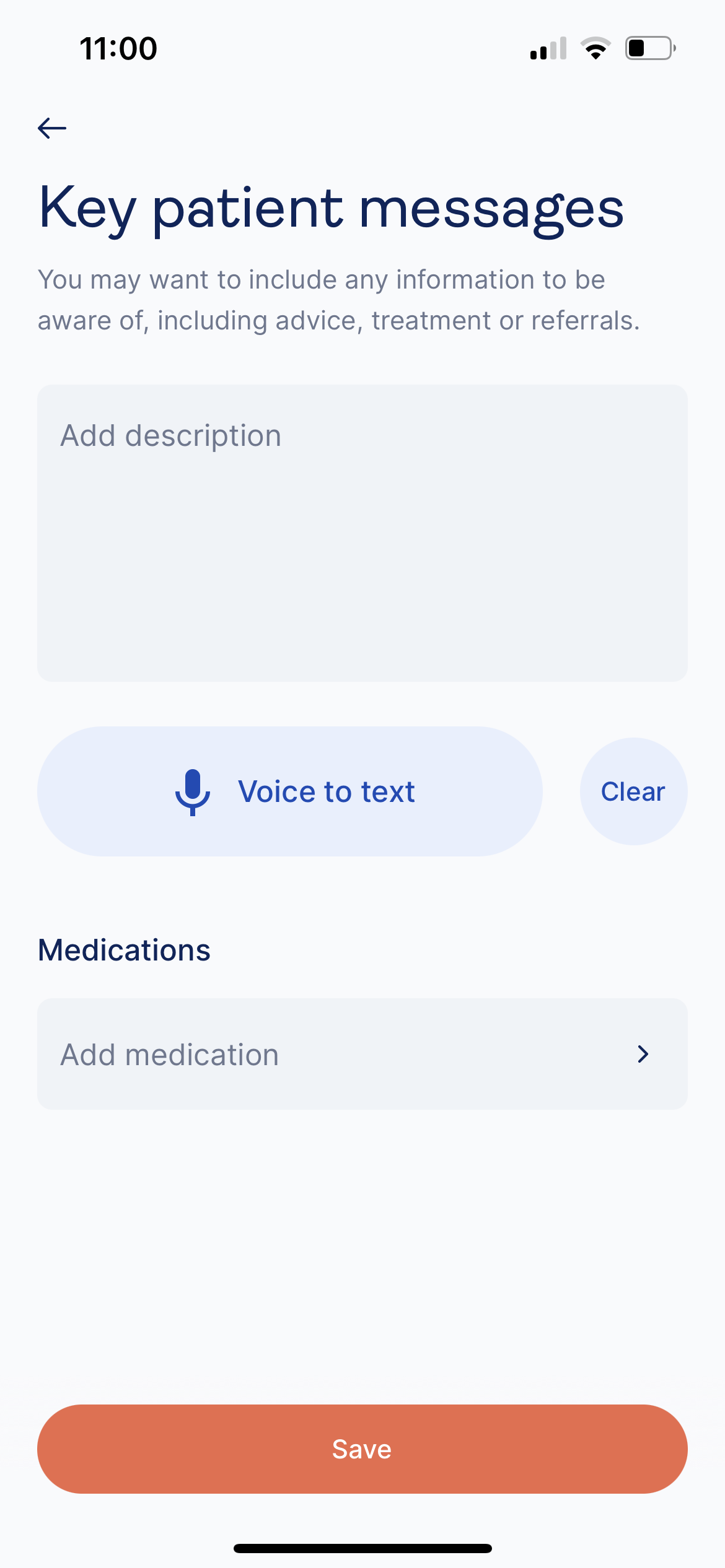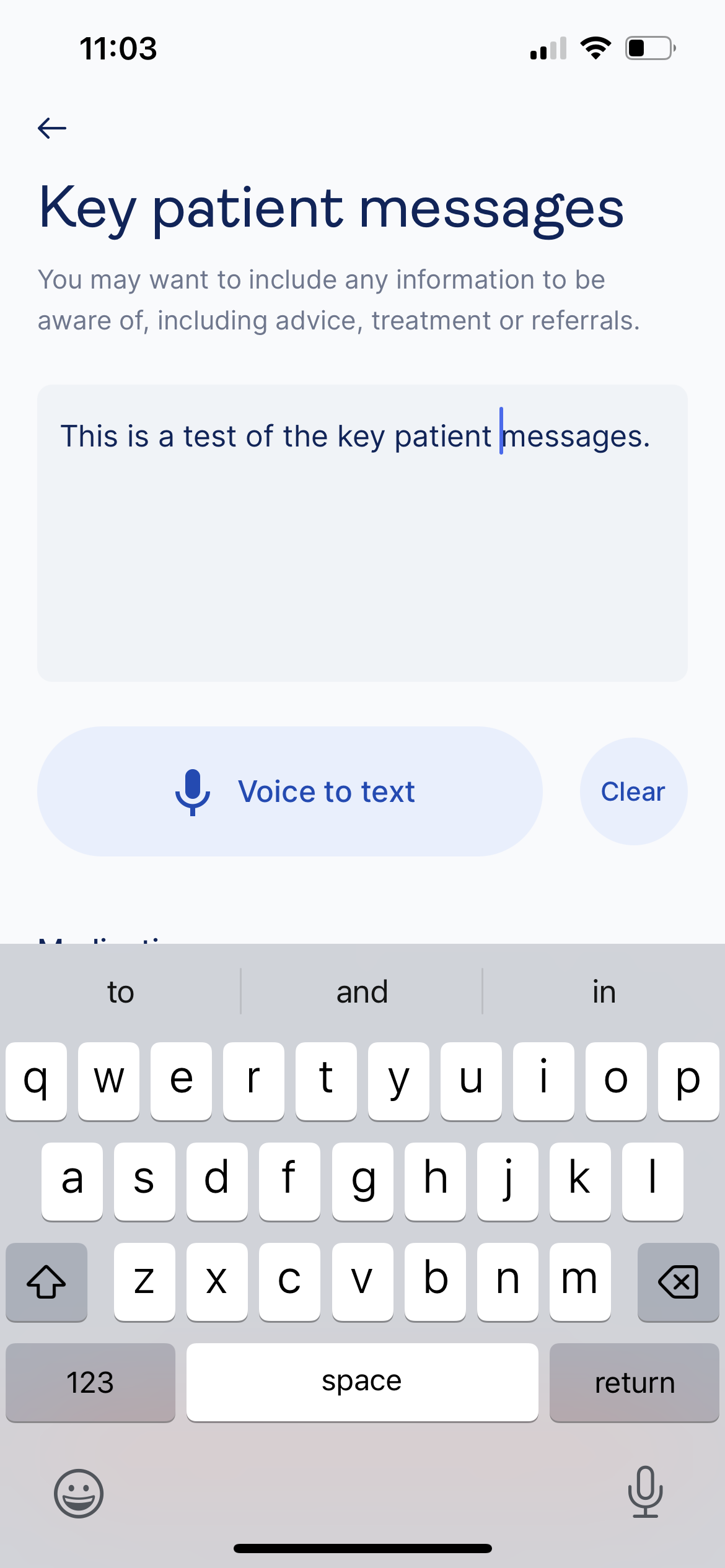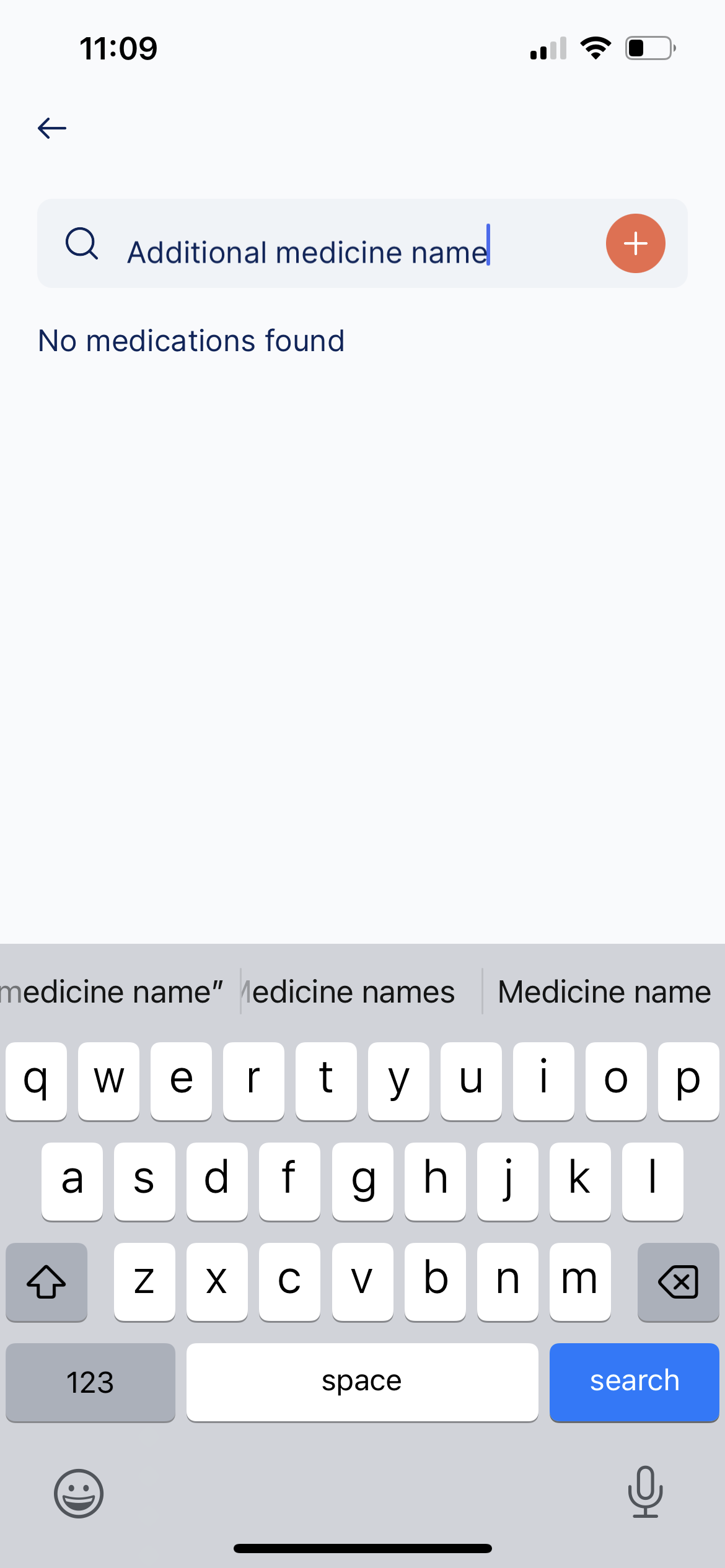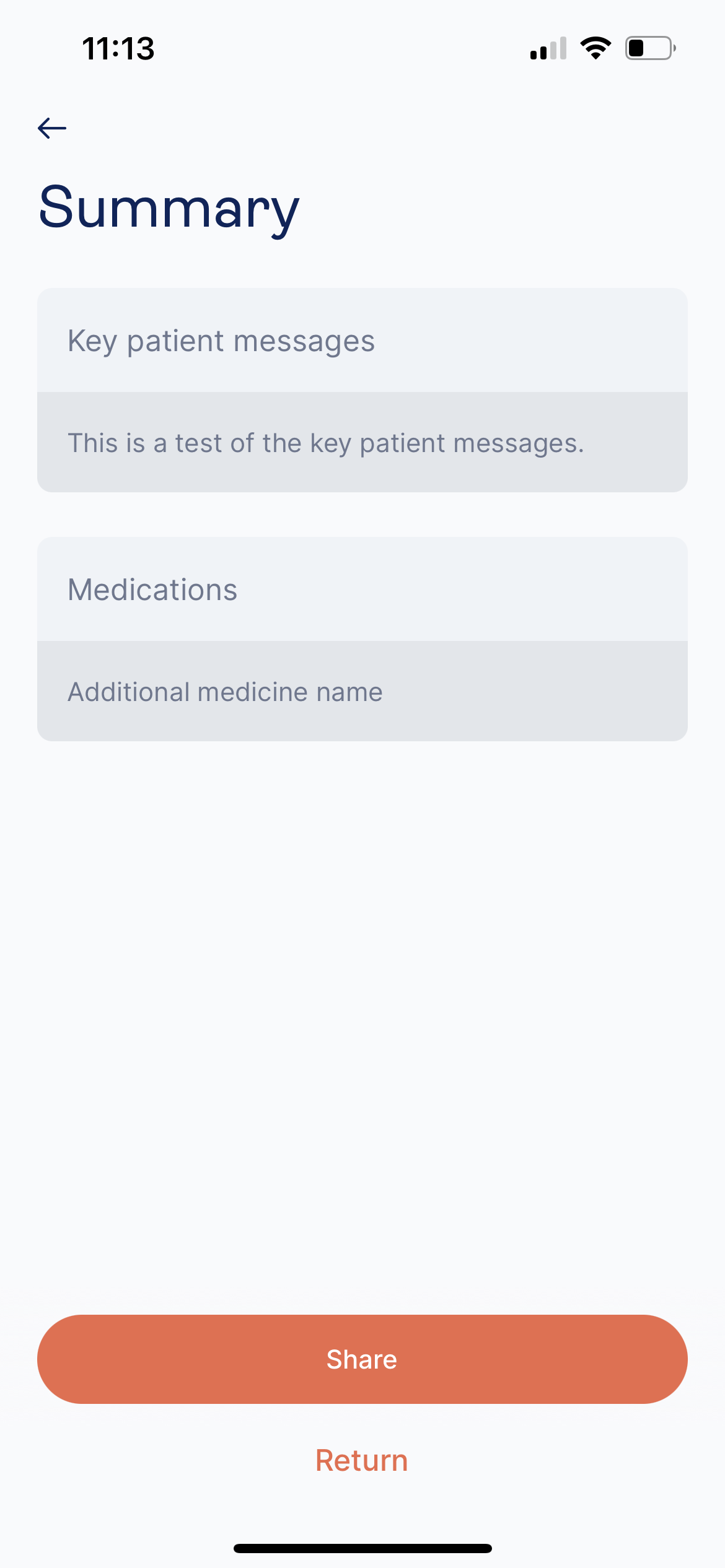Frequently Asked Questions 
Appointment summary
You don’t need to worry about remembering everything that a practitioner has said during the visit, we’ve got you covered. Cushla allows you to capture the key messages from your practitioner and convert this to a text note. You can then share this with your loved ones, and also with the practitioner themselves.

- Open the Cushla mobile app
- On the dashboard, go to 'My appointments'
- Select 'Add summary'
- Let your practitioner know you want them to give you the key messages you need to know about your appointment and any actions you need to take, or that they are going to take. Advise that you will use the Cushla speech to text app that will convert what they say to a text message. ** Note: There is no voice recording taken and no data leaves your device for this service **
- Select 'Start'
- Press the 'Voice to text' button with the microphone icon.
- You can pause and restart as many times as you want to
- You can use the 'Clear' button if you need to restart
- If you want to correct a word, or add some text using the keyboard, 'Pause' and tap into the text box. The keyboard will appear and you can edit the content as you would a normal text message
- If there is any medication prescribed, select the 'Add medication' button. You can search then for the name of the medication. If the name doesn't appear in the search list, you can type the full name and hit the + button. You can add more than one medication this way
- When you have finished, select the 'Save' button at the bottom of the page
(On some phones, if you have the keyboard open, you will need to tap off the keyboard to minimise the keyboard so you can see the 'Save' button
- Review the summary
- Check the wording is correct on this page as this will be saved and for audit purposes, it cannot be amended later as this represents the message given to you by your practitioner at the time.
- If you need to change anything, select the <- button at the top left of the screen and make changes and then hit Save
- Upload documentation - If you want to add anything that the doctor has given you, such as a copy of a document, you can select either to take a photo, add a photo from your gallery, or select a file you have saved on your phone.
- Save once you have checked everything
- Share the summary
- Select the 'Share' button and the default share options on your device will appear. You can send a copy of the message via email or messaging service, or even save to an app. This uses the phone share process.
- Consultation summary is saved
The consultation note is now saved and you can see this in the Appointments tab in the app